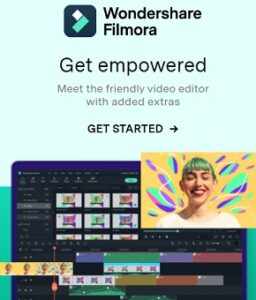Cara mengubah file Word menjadi file PDF di Windows dengan menggunakan software Wondershare PDFelement – Salah satu program Microsoft Office yang paling banyak digunakan adalah Microsoft Word, yang dapat digunakan untuk membuat laporan, surat, aplikasi, e-book, dan bahkan formulir. Apakah Anda bertanya-tanya bagaimana cara mengubah Word ke PDF ? Artikel ini akan memandu Anda melalui langkah-langkah tentang cara mengubah Word ke PDF di Windows dengan 3 cara efisien, termasuk melalui penggunaan PDFelement .
Metode 1. Ubah Doc ke PDF dengan PDFelement
Langkah 1. Impor File Word
Luncurkan konverter Word ke PDF ini di Windows, klik “Create PDF” dan pilih file Word yang ingin Anda ubah, dan klik tombol “Open” di sisi kanan bawah layar.
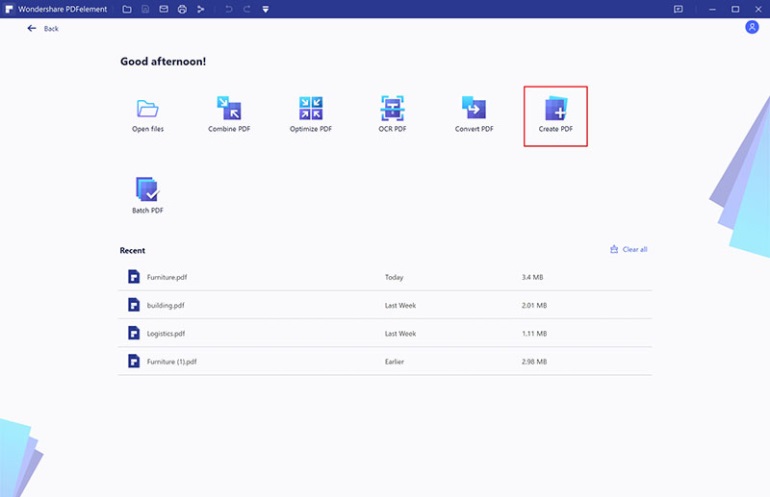
Langkah 2. Ubah Dokumen Word ke PDF
File PDF yang dibuat akan langsung dibuka di PDFelement. Anda hanya perlu mengklik “Save As” pada tab “File” untuk menyimpannya ke komputer Anda. Konverter Microsoft Office Word ke PDF ini berfungsi untuk semua versi Word dari 2003 hingga 2016.
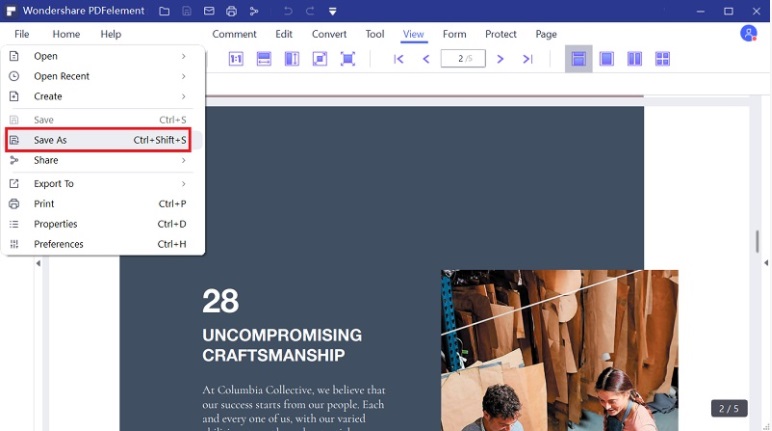
Wondershare PDFelement tidak hanya konverter untuk mengubah dokumen Word ke PDF, tetapi juga memungkinkan Anda mengedit file PDF yang dikonversi, melindunginya dengan kata sandi, atau menandatanganinya secara digital. Ini menghasilkan file PDF keluaran berkualitas tinggi yang memenuhi standar ISO dengan dpi dan resolusi yang sempurna . Ini adalah editor PDF murah namun profesional yang menyediakan fitur kaya untuk mengedit file PDF , seperti mengedit teks, mengedit gambar, dan melakukan Pengenalan Karakter Optik.
Dengan PDFelement, Anda dapat menambahkan teks baru di mana saja di file tanpa merusak format asli dokumen. Demikian pula, pengguna juga dapat menghapus teks dari file PDF atau menggantinya dengan teks baru sambil mempertahankan format yang sama. PDFelement juga dapat digunakan untuk mengonversi file PDF ke banyak format lain, membuat formulir baru yang dapat diisi, mengisi formulir yang ada, dan menandatanganinya secara digital menggunakan server aman dari PDFelement.
Metode 2. Ubah Dokumen Word ke PDF dengan Versi Word yang Berbeda
Ubah Dokumen Word menjadi PDF dengan Word 2016, 2013, dan 2010
Buka dokumen Word di komputer Anda. Buka tab “File” dan pilih opsi “Save As”, lalu di jendela dialog baru, pilih “PDF (*. Pdf)” untuk menyimpan dokumen Word, lalu klik tombol “Save”. Anda juga dapat memilih folder dan memberi nama file sesuai keinginan.
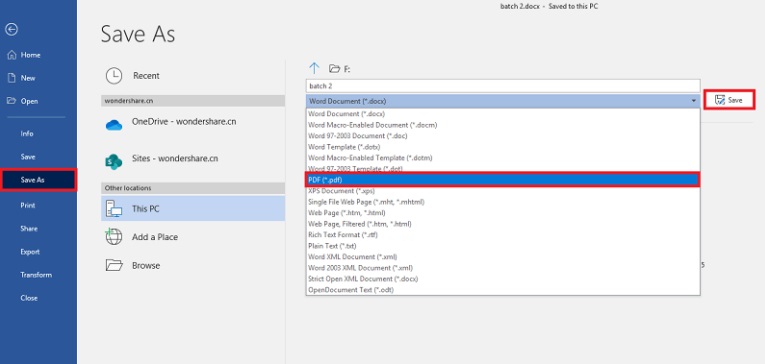
Ubah Dokumen Word ke PDF dengan Word 2007 dan 2003
Buka dokumen Word, lalu klik tombol “File” di pojok kiri atas. Klik tombol “Save As” dan pilih opsi “PDF atau XPS” untuk mengubah dokumen ke PDF. (Catatan: Jika Anda tidak memiliki opsi ini, Anda dapat menggunakan metode di bawah ini untuk mengonversi Word 2003 ke PDF.)
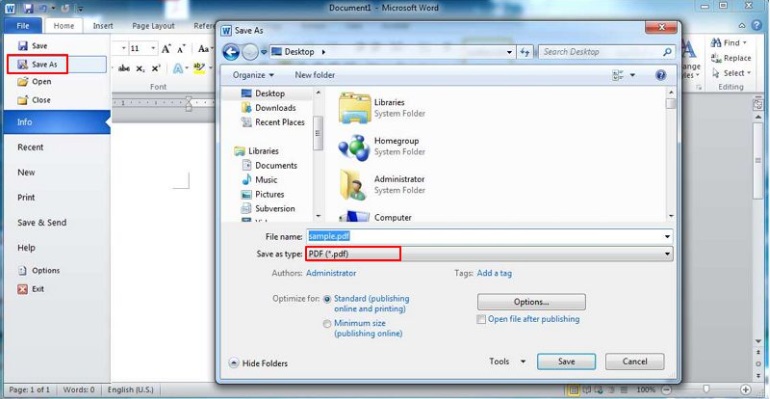
Alat PDF Lain untuk Mengubah Word ke PDF
Wondershare PDF Converter Pro
Wondershare PDF Converter Pro adalah salah satu konverter Word Doc ke PDF paling kuat yang memungkinkan Anda membuat file PDF dari hampir semua jenis file lainnya. Anda dapat membuat file PDF dari Word, PowerPoint, Excel, Rich Text, dan format lainnya. Selain itu, Wondershare PDF Converter Pro memungkinkan Anda untuk mengenkripsi PDF, melindungi PDF, OCR PDF, dan menggabungkan PDF.
Untuk mengubah dokumen Word ke PDF dengan Wondershare PDF Converter Pro, Anda hanya perlu membuka “File to PDF”, lalu menambahkan dokumen Word ke konverter Word ke PDF ini, lalu klik tombol “Create”. Ini adalah cara termudah untuk mengubah Word ke PDF.
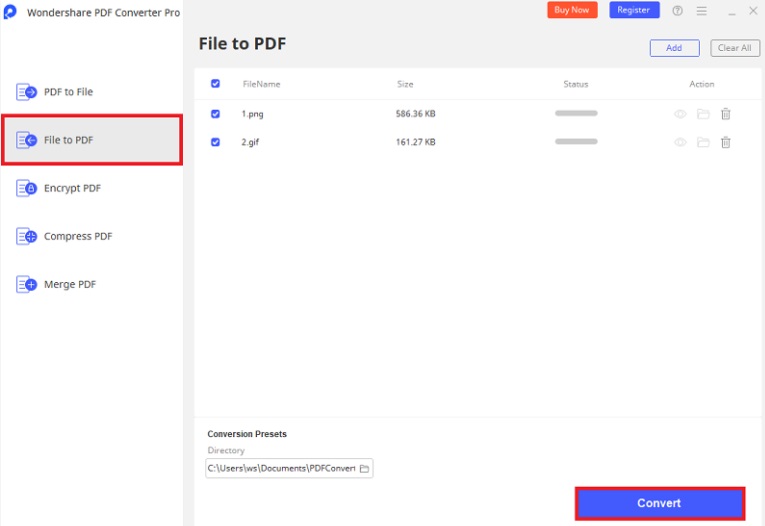
Dapatkan segera informasi harga dan promo terbaik untuk software original Wondershare PDFelement.
Platinum Computer, partner resmi software Wondershare PDFelement.
Hubungi kami segera.