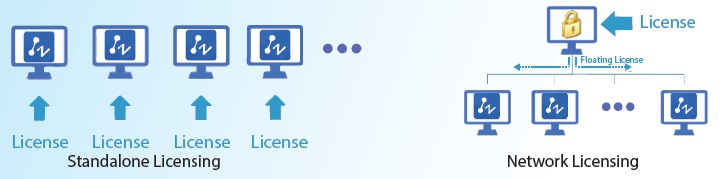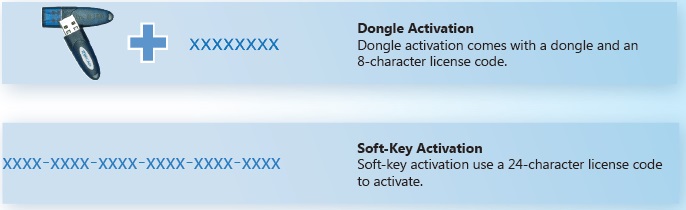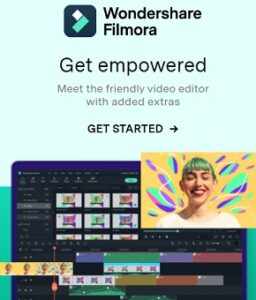Quick Start Guide
For ZWCAD, ZWCAD Mechanical, and ZWCAD Architecture
System Requirements for ZWCAD
- Minimum System Requirements:
- Operating System: Microsoft Windows XP SP2 (and above), 2003 Server, 2008 Server, Vista, 7, 8, 10
- Processor: Intel Pentium 4 1.5GHz (or equivalent AMD processor)
- RAM: 1GB
- Display Card: 128MB
- Hard Disk: 2GB free space in OS disk, 1GB free space in installation disk
- Resolution: 1024*768 VGA with True Color
- Pointing Device: Mouse, trackball, or other devices
- DVD ROM: Any speed (for installation only)
- Recommended System Requirements:
- Operating System: Microsoft Windows XP SP2 (and above), 2003 Server, 2008 Server, Vista, 7, 8, 10
- Processor: Intel Core 2 Duo or AMD Athlon X2 CPU or higher
- RAM: 2GB or more
- Display Card: 1GB or more
- Hard Disk: 4GB free space in OS disk, 2GB free space in installation disk
- Resolution: 1440*900 with NVidia 8 series or Radeon HD series or higher
- Pointing Device: Mouse, trackball, or other devices
- DVD ROM: Any speed (for installation only)
Overview
There are two licensing options for ZWCAD.
For standalone licensing, you need to activate each computer with an individual license.
For network licensing, you need to activate the server computer, then distribute licenses to the client computers via a network connection.
If you plan to install your current ZWCAD onto another computer or have to do it because of a software or hardware change, e.g. replacing hardware in an existing computer, or when reformatting a system hard drive, you need to return your license(s). Refer to the Return procedure.
ZWCAD Standalone Licensing
Standalone licenses are ideal for small offices and dedicated production users, because it does not require a network connection. Refer to the following chapters if you have purchased a standalone license.
1. STANDALONE INSTALLATION
It will start automatically once the CD is inserted.
Follow the steps shown below
1. Choose 32 bit or 64 bit version that fits your operating system.
2. Click the Install button.
3. Tick the checkbox of ZWCAD.
4. Untick the checkbox of Network License Manager.
5. Continue by clicking the Next button.
6. Tick to accept the license agreement and click the Next button.
7. Specify the installation location and click the Next button.
8. The installation will start and you will be taken to the finish page. Choose your favorite user interface Ribbon/Classic.
9. Click Finish when done.
10. It’s recomended to restart your computer.
You have already installed ZWCAD. There are just a few more steps to activate it. Refer to Standalone Activation for details.
Soft-Key Activation and Dongle Actiivation
For standalone licensing, there are two ways to activate ZWCAD.
2. STANDALONE ACTIVATION (DONGLE ACTIVATION)
If you have purchased a dongle license, please refer to the folllowing steps to activate ZWCAD.
1. Plug the dongle in to your computer after installing ZWCAD, wait until the light on the dongle stops blinking.
2. Launch ZWCAD License Manager from the Windows Start Menu.
3. Click Activate License on the sceen.
4. Click Dongle Activation.
5. You will find a number shown in the Product ID field. Input the corresponding license code into the License Code field.
6. Fill in the required user information.
7. Click OK when done. You’ll see a success page with your license information.
To transfer the license to another computer, please remove the dongle from the current computer and repeat the above steps on the desired computer.
3. STANDALONE ACTIVATION (SOFT-KEY ACTIVATION)
Refer to this chapter for activation if you purchased a soft-key license.
There are two methods for you to activate ZWCAD depending on your internet connectivity. (Except if you purchased a dongle*). Choose one of the two methods below.
3.1. Activating automatically (via the internet)
If your ZWCAD came with a license code consisting of 24 characters, you need to use this to activate your ZWCAD.
Follow instructions below
1. Launch the ZWCAD License Manager from the Windows Start Menu.
2. Click Activate License on the screen.
3. Click Soft-Key Activation.
4. Click Online Activation.
5. Fill in your license code and click Verify.
6. Fill in the required user information.
7. Click OK when done. You’ll see a success page with your license information.
3.2. Activating manually (no internet is available)
If your ZWCAD came with a license code consisting of 24 characters, you need to use this to activate your ZWCAD.
Follow instructions below
1. Launch the ZWCAD License Manager from the Windows Start Menu.
2. Click Activate License on the screen.
3. Click Soft-Key Activation.
4. Choose Manual Activation.
5. Fill in your license code.
6. Click Generate to save an activation request file (an .xml file named after your license code).
7. Take the activation request file to another computer connected to the internet.
8. Open the web browser and go to www.zwsoft.com/en/license.
9. Fill in your license code and the required user information.
10. Click Submit and you will be navigated to a page called Manage Entitlements.
11. Click Manual Activation on the page.
12. Upload your request XML file and click Submit.
13. Click Save To File on the coming page and save the file as responseXML.
14. Take this responseXML back to the computer with ZWCAD installed.
15. Go to the page you generated the activation request file and click Locate to upload the responseXML.
16. Click OK when done. You’ll see a success page with your license information.
4. STANDALONE LICENSE RETURN (SOFT-KEY)
You must return your license before transferring it to another computer.
Note: To ensure that your license remains functional, it is important to return the license before making the following changes: change the hard drive, format the hard drive, reinstall the operating system. If you cannot perform the RETURN procedure due to an unexpected software crash or hardware failure, you need to contact the local dealer from whom you purchased your software license(s).
If your ZWCAD is now working normally, a planned reinstallation is to be fully controlled and operated by yourself. Just follow instructions below to complete the whole procedure.
Choose one of the two methods below.
4.1. Returning your license automatically (via the internet)
Follow instructions below
1. Launch the ZWCAD License Manager from the Windows Start Menu.
2. Click Return License on the screen.
3. Click Online Return.
4. Review your license code shown on the page.
5. Click OK to confirm. You’ll see a success message.
Your ZWCAD has been deactivated. Now it’s ready to be activated on the new system.
4.2. Returning manually (no internet is available)
Follow instructions below
1. Launch the ZWCAD License Manager from the Windows Start Menu.
2. Click Return License on the screen.
3. Click Manual Return.
4. Review your license code shown on the page.
5. Click Generate to save a return request file (a .xml file named after FID_xxxxx).
6. Take the return request file to another computer connected to the internet.
7. Open the web browser and go to www.zwsoft.com/en/license.
8. Fill in your license code.
9. Click Submit and you will be navigated to a page called Manage Licenses.
10. Click Manage Licenses on the page.
11. Click Manual Return.
12. Upload your return request file and click Submit.
13. Click Save To File on the coming page and save the file named responseXML.
14. Take this responseXML back to the computer with ZWCAD.
15. Go to the page you generated the return request file and click Locate to upload the responseXML.
16. Click OK when done. You’ll see a success message.
Your ZWCAD has been deactivated successfully. Now it’s ready to be activated on the new system.
Cari tahu informasi mengenai software ZWCAD, solusi desain CAD alternatif yang ekonomis, klik disini.